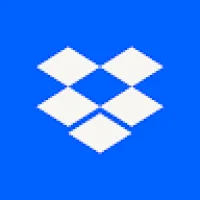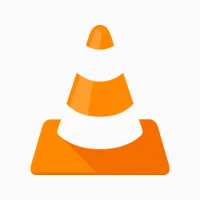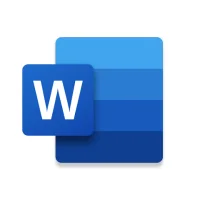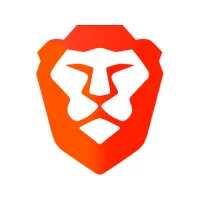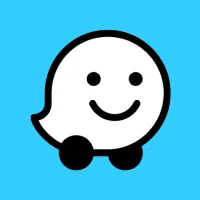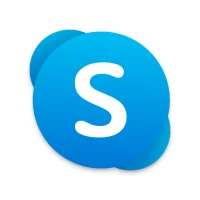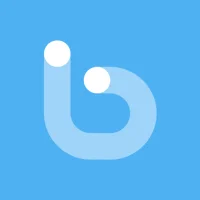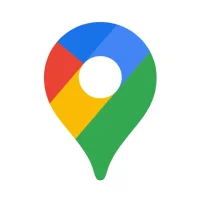Customizing the Quick Settings Panel on Android
10 min read Customizing the Quick Settings Panel on Android - written by Adam sanchez , Senior Content Marketer May 18, 2024 21:38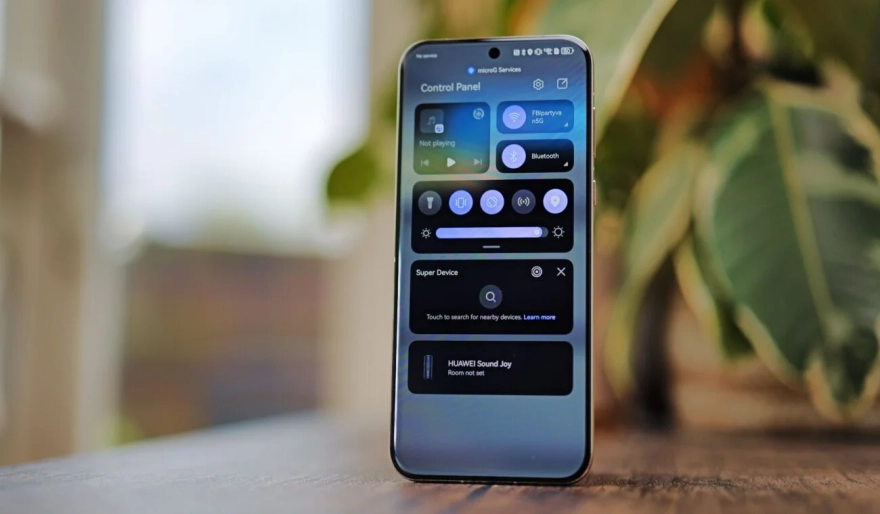
1. Introduction to Quick Settings Panel
The Quick Settings Panel is seeing a minor revamp in Android Q, where you can now pull it down all the way and then back up once to reveal just the menu without the notifications. However, it's always been a bit limited with what tiles it can show, that is unless you're rooted. XDA Senior Member asdfzz has put together a utility to enable the customization options on all devices regardless of root status.
In May 2012, Android 4.2 "Jelly Bean" introduced quick settings to our beloved mobile OS. This was a response to the fact that a few manufacturers (including Samsung and OnePlus) were adding these to their custom skins. From here, it was an obvious choice to add toggles in an easy-to-reach area for all Android users that would then persist on every version released going forward with support that was built right into AOSP.
2. Basic Customization Options
Here, you'll see the list of available Quick Setting tiles. Tap any of them to add or remove them. The more you add, the smaller the icons for each will get, but they'll remain easy enough to identify and touch. This is especially useful for settings like Wi-Fi and Bluetooth that aren't usually in the main shade when the panel is first opened. The order and placement of the settings can be changed as well, but that's done by tapping and sliding the icon for each setting as if you were moving an app on the home screen grid, then tapping the checkmark at the top. No need to save or restart the device; it's all handled quickly on the fly.
The easiest way to customize the Quick Setting panel is to simply access it by pulling down the notification shade and then tapping the Settings (gear) icon in the upper right of the screen. From there, tap the Edit (pencil) icon at the top, then do the editing of settings that you want.
The Quick Settings panel is a very useful feature of Android and one that just about every smartphone user should know about. But, it doesn't stop there. It has many useful settings that just about any user will use. As such, the ability to customize the Quick Setting panel to your tastes is a great feature and one that more users should take advantage of. Here's how.
3. Advanced Customization Features
You can then head to the Position field and use this screen to drag and drop the different tiles making up your folder into the order that you'd like them to be in. The tiles will be listed by the folder name. With Tasker and AutoNotification installed, you can add a whole new Favorites tab to the Quick Settings Panel. Open Tasker after installing the extension. In the Profile tab, in the lower tab on your screen, select Event. Then, click on Plugin and then AutoNotification. Select the Intercept tab, followed by Configuration. Select the System UI. When the profile has been set up, the quick setting will appear in the device's default Quick Settings panel. This technique certainly involves greater effort, but if you use the Quick Settings panel on a daily basis, then it is quickly justified.
The first thing that you might like to do is group a number of tiles into a folder, making them much easier to access and keeping your Quick Settings panel looking neat. A folder, or folders, as the app refers to it, can have as many tiles assigned to it as you like. In the title field, tap it and give your folder a name. Then, tap Save Changes. Once you've done that, tap Tiles and click the Plus button. Select the tiles that you'd like to group together. When you're done, tap Save.
Once you've added all the options that you think you'll ever need, you can also dive into some advanced functions that Tasker and Custom Quick Settings enable.
4. Tips and Tricks for Personalizing the Quick Settings Panel
There's still one other aspect of the Quick Settings panel that can be customized: the view style. Toggles can be displayed as icons-only or as icon + text, and each choice can be made for portrait and landscape. Simply navigate to Settings > Display > Quick settings and choose the desired settings. The Quick Settings panel should now be more relevant to the likes of each user, while also taking fewer swipes to get through all of its toggles. This means it can be used to evoke digital home automation accents, as well as a clear concise focus on mobile without much hassle. After all, every potential person who uses a Tecno Smartphone these days wants more control. It's for that reason Tecno leaves Quick Settings Level editing wide open to keep everything flexible and user-friendly.
These quick settings are incredibly useful, but you might not need all of them. And you most certainly won't be using all of them at the same time. The Quick Settings title is a bit third person to change so users Tecno Smartphone can rearrange. You can customize the toggles in this panel so that you only see and use those that are the most relevant to you. Needless to say, you can also rearrange the order in which these toggles are presented, so that the first few ones are the ones you use the most. Tap the Edit icon on the lower right side of the Quick Settings panel to show the customization interface. Tap and hold the drag handle located on the left side of each item, then drag it to the desired location. When you're done organizing your Quick Settings toggles, tap the checkmark on the lower right side of the screen. The modified Quick Settings panel will be reflected right there on the fly.
5. Conclusion and Final Remarks
While we only targeted Android Q as the platform in this research, our analysis, insights, and QSP extension prototype have the potential to generalize to billions of mobile users utilizing these smartphones. Study findings will inform mobile ecosystem vendors, designing more practical QSP versions and enriching QSP's interactive options. It will present general suggestions for improving access to favorite QSP settings. We also discuss methodological implications, namely potential approaches and ongoing work for leveraging findings and advanced methods in both academia and industry.
In this concluding section, we summarize the insights, discuss implications, and offer several potential avenues for future research. We suggest that significant learnings from our results extend to various mobile OS platforms and other software and hardware ecosystems. Despite the fact that Google devised this unique visual interface for users to conveniently locate favorite controls, the tailored experience from our study shows that QSP is significantly underused. This information sheds new light on exploring users' behaviors in accessing mobile QSP by understanding the design of QSP on Android.
User Comments (0)
Popular Apps
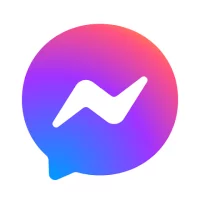

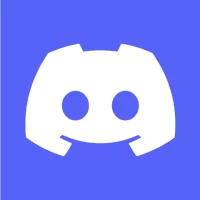


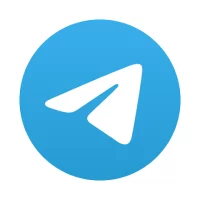



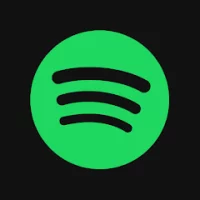
Editor's Choice